Agrandir une photo sans perte de qualité via Photoshop
Comment agrandir une photo sans perte de qualité ? Peut-être disposez-vous d'images / photos numériques trop petites pour être imprimées sur papier photo ou poster photo. Découvrez dans ce tutoriel une méthode pour redimensionner et plus précisément agrandir la taille de votre photo avec une perte de qualité minime. Cet article vous présente, étape par étape, comment agrandir votre image via le logiciel Adobe Photoshop à un format qualitatif.
Agrandir une photo sans perte de qualité avec Photoshop
Cette procédure a été découpée en 17 points afin de vous expliquer, étape par étape, comment redimensionner et plus précisément agrandir une photo sans perte de qualité avec Photoshop. Pas de panique pour autant, la manipulation entière ne prend que 2 minutes ! 🙂
1) Ouvrez votre photo / image sous Photoshop.
2) Ouvrez le menu Image / Taille de l'image.
3) Décochez la case rééchantillonnage.
4) Assurez-vous que la résolution de l'image est de 300 pixels/pouce puis validez. La hauteur et la largeur de votre image vont automatiquement diminuer.
5) Validez les modifications.
Note
Si vous augmentez la taille de la photo / image de façon excessive et en une seule fois, l'interpolation sera trop brutale et vous allez perdre en qualité. Il faut donc procéder étape par étape.
Pour éviter de réitérer l'opération manuellement un grand nombre de fois, on va créer un script d'agrandissement pour vos photos et images.
6) Allez dans le menu Fenêtre / Scripts.
7) Cliquez sur le bouton "Créer un nouveau script".
8) Nommez le 110 % par exemple.
9) Affectez-lui une touche de fonction (nous vous conseillez d'utiliser la touche F11 ou F12).
10) Enregistrez le script.
11) Ouvrez le menu Image / Taille de l'image.
12) Cochez la case rééchantillonnage si elle ne l'est pas déjà (option Bicubique (adapté aux dégradés lisses).
13) Sélectionnez l'unité de mesure en pourcentage.
14) Augmentez de 10 % la taille de l'image. Soit une largeur et une hauteur renseignée à 110 %.
15) Cliquez sur "ok" pour valider ce format.
16) Arrêtez votre script.
17) Appuyez sur la touche F11 jusqu'à obtenir l'agrandissement désiré.
Note
Plus l'image s'agrandie, plus les calculs sont importants, cela peut donc ralentir votre ordinateur si celui-ci n'est pas très puissant.
Comment agrandir une photo en ligne ?
Si vous ne souhaitez pas redimensionner votre image via un logiciel de retouche photo tel que Photoshop ou The Gimp comme évoqué dans cet article, vous pouvez également agrandir vos photos en ligne. Pour redimensionner des images en ligne, plusieurs sites internet existent en gratuits et payants. Vous avez par exemple en gratuit imageenlarger.com mais nous vous recommandons vivement d'utiliser un logiciel de retouche photos pour accomplir cette tâche. Le résultat sera bien supérieur côté qualité.
Nous vous conseillons donc ne pas avoir recourir à l'agrandissement de photos en ligne mais plutôt d'utiliser Photoshop ou The Gimp comme expliqué dans ce tutoriel.
Agrandir une photo / image : quel résultat espérer ?
Via la technique présentée ci-dessus, le logiciel Photoshop va créer de nouveaux pixels de couleurs afin de compléter le plus harmonieusement possible votre agrandissement photo / image. En effet, votre photo ne s’agrandie pas par magie. De nouveaux pixels viennent si ajouter au fur et à mesure que vous agrandissez votre image. Ces pixels doivent donc prendre une couleur semblable aux autres pixels, initialement présents, afin de conserver une photo réaliste et de qualité.
Il faut évidemment rester raisonnable dans l'agrandissement de vos photos / images. N'espérez pas redimensionner / agrandir une photo très petite en un poster photo géant. La qualité de votre photo va forcément se dégrader mais la technique présentée ici permet tout de même d’obtenir de bons résultats.
Alors c'est parti, centraliser vos photos et images et lancez-vous !
Et voilà ! Votre photo / image a été redimensionnée (agrandie) dans de bonnes conditions au format souhaité, vous pouvez maintenant l'envoyer chez l'imprimeur. Si vous n’avez pas Photoshop et que vous ne souhaitez pas payer pour l’utiliser, vous pouvez recourir au logiciel gratuit The Gimp. La procédure à suivre est quasiment identique 😉
12commentaires
 eshop
eshop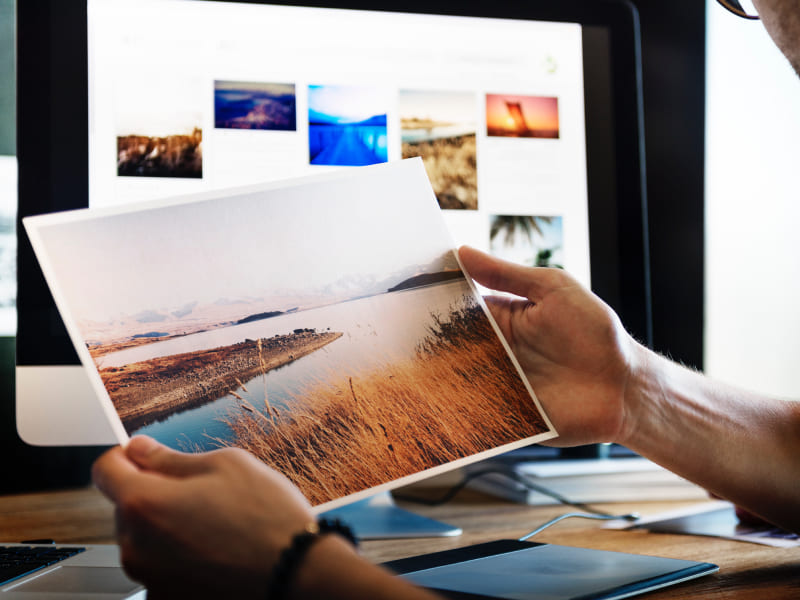



Mélanie 4.02.2020
Un grand merci pour ce tuto !
didier 13.05.2020
Nickel fonctionne de la même maniére avec paint shop pro 2019 ou ultimate 2019, merci de votre tutoriel
bien expliqué et fonctionnel, dans PSP les scripts se trouvent dans le menu fichier et il faut en premier réaliser le script avant de le nommer, sinon c’est pareil, la touche F11 est remplacée par Ctrl+Y
noemiehacquin 14.05.2020
Bonjour Didier, merci pour votre retour ! Bonne journée, Noémie.
Philippe TOSSOU 11.06.2020
Merci pour ce tutoriel.
Vous êtes très explicite dans les propos.
Tout est cool.
👍🤝🙏
Bonne journée à vous !
Lip
noemiehacquin 15.06.2020
Bonjour Philippe, merci pour votre retour ! Bonne journée à vous, à bientôt 🙂 Noémie
Magali C. 30.01.2021
Bonjour,
Merci Julien pour ce tuto ! Cela fait du bien de voir un bon conseil parmi les tas d’autres tutos en ligne qui racontent n’importe quoi !
Il ne manque qu’une indication d’importance dans ce tuto pour les novices > des valeurs de résolutions d’impression et une échelle maximum d’agrandissement.
J’ai eu un cas hier j’ai un visuel de 4,5 cm par 9 cm qu’ils veulent en 2 m par 4 m … seulement si l’homothétie est bonne, la résolution de départ est de 72DPI …
Allez leur expliquer, sans leur montrer que techniquement l’image va se transformer en grille de carrés pas jolis une fois imprimé.
Les clients m’ont proposés de scanner en 3D la photo d’origine … mais elle est numérique et c’est bien celle de départ.
…… Heuuuuu … et bien cela ne sert à rien vu qu’on aura en plus de petits carrés des points en 4 couleurs de la trame d’impression et le moiré…
Biensûr ils m’ont regardés mécontents, m’ont pris pour quelqu’un qui ne voulait manifestement pas les aider et sont partis… (…pas snif ! )
… Bref çà vaut la peine de donner des limites pour l’agrandissement.
Pour les visuels de formats destinés à être vu / lu de près ( – de 1m )
72 à 96 DPI pour un journal papier de base comme ceux gratuits trouvés dans les gares ou quotidiens (bien qu’il n’y en ai plus beaucoup… )
96 à 300 DPI pour un magasine standard à luxe jusqu’au aux beaux livres de taille raisonnable /
300 DPI à 600 DPI pour les très beaux livres d’art ou Luxe / les impressions photos luxe / les posters de qualité / les packagings … et j’en passe
Pour les visuels très grand format destinés à être vu / lu de loin ( + de 1 m )
Panneaux publicitaire extra large / Papier peint / Façade de bâtiments / murs entiers / kakémono géant… brefs les très grandes impressions
30 DPI minimum à 96 DPI en général et + si affinités et seulement parce qu’on a pas le nez collé dessus pour les voir.
Ces résolutions sont celles des visuels imprimés dans la taille souhaité en cm imprimés tel quel.
DONC ! Si il manque des « pixels », on ne peut raisonnablement en créer que légèrement + pour ne pas dégrader l’aspect et tout dépends de la qualité visuelle de départ. (eh oui… respect !
Sinon, si vous n’êtes pas du type raisonnable ou léger : VOUS ÊTES DES MASSACREURS D’IMAGES !!! OUI ! VOUS ! (mais bon … on le fait tous au moins une fois … non? )
En gros >
– pour les images très belles et très nettes dès la prise de vue, elle permettra surement des agrandissement allant de 110% à 200%
– pour les « travaillées » (avec trop de grain / des traitements numérique lourds / des photo-montages) 130% de sa taille cm d’origine c’est le maximum pour un visuel à 72 DPI
J’ai bonne conscience que ce message sera peu lu, mais cela m’aide a exorciser ma rencontre du 3ème type d’hier…
Bonne continuation en tout cas !
Raphael 16.03.2021
Je n’ai pas script dans le menu avec fenêtre ! Qq a une autre astuce ?
Lionel 29.03.2021
j’ai pas script non plus (photoshop 2019)
Grekyyy 9.04.2021
Merci pour cette astuce.
J’ai réussi à faire ce script.
Ma version de Photoshop est celle de 2018.
Le menu « script » est en fait remplacé par le menu « action » (Fenêtre -> Action). [raccourci Alt + F9]
Kalie 31.01.2022
Je n’ai rien compris ! Que voulez vous dire dans « Augmentez de 10 % la taille de l’image. Soit une largeur et une hauteur renseignée à 110 %. » ? Je suis en photoshop 2021 et je ne vois pas ce qu’il faut faire…
chikokabund 7.02.2023
Dans quelle menu je peux trouver le photoshop je vois rien mon appareil TECHNO POPPRO moi je vais la grandisment de photo sur le profil washap vous pouvez m’edeé je peu trouver le moyen dans levé le cri sa ne fait même pas grandi la photo
Pierre 20.03.2025
Script c’est dans l’onglet fenêtre « actions »
Dans les versions plus récente de Photoshop.