Comment écrire sur une photo de façon gratuite et en ligne ?
Vous souhaitez ajouter du texte sur la photo de votre choix ? Découvrez pho.to, le petit logiciel en ligne qui va vous permettre d’écrire sur une photo simplement et de façon totalement gratuite. Dans ce rapide tutoriel, vous allez apprendre à intégrer une zone de texte et à la personnaliser selon vos envies.
Apprenez à écrire sur une photo avec le service pho.to
Pour ajouter du texte sur la photo que vous avez sélectionnée, nous allons utiliser le service en ligne pho.to.
1) Pour démarrer, choisissez si vous souhaitez télécharger une photo via votre ordinateur ou votre compte Facebook.
2) L’onglet « Texte », situé dans la colonne à gauche de l’écran, permet d’ajouter une première zone de texte sur votre photo. Cliquez-dessus.
3) Une zone de texte apparait sur votre photo : ajoutez-y le texte de votre choix.
4) Option 1 : l’onglet « Préréglages », situé à gauche de l’écran, permet d’ajouter du texte préformaté selon les vingt différents modèles disponibles.
5) Option 2 : l’onglet « Paramètres du texte », situé à droite de l’écran, permet d’ajouter quant à lui une zone de texte de façon manuelle, c’est-à-dire entièrement personnalisée. Vous pouvez par exemple sélectionner la typographie, la taille, la couleur, l’alignement, l’opacité de votre zone de texte ; ou encore ajouter du texte avec un contour ou une ombre portée.

6) Une fois votre zone de texte personnalisée selon vos goûts, déplacez le texte sur la photo et positionnez-le à l’endroit que vous désirez. Note : en fonction de votre image et du formatage de votre zone de texte, sélectionner une zone au fond uniforme ou unicolore facilitera peut-être la lecture de votre zone de texte.
7) Pour ajouter une nouvelle zone de texte, cliquez sur le bouton turquoise « Ajouter un texte ». Ce dernier est situé en haut à gauche de votre écran.
8) Une fois toutes vos zones de textes ajoutées et personnalisées, cliquez sur le bouton gris « Enregistrer et partager » en bas à droite de l’écran.
9) Cliquez ensuite sur le texte bleu « Éditer », puis sur la ligne "Format et qualité" sélectionnez la qualité maximum (100 %) afin de conserver la définition originelle de votre photo. Nous vous conseillons également de préférer le format « .jpg » au format « .png » afin d’assurer la qualité de votre photo.
10) Enfin, cliquez sur le bouton turquoise « Télécharger ».
Vous pouvez dès à présent réaliser un super livre photo avec vos photos modifiées.
Et voilà ! Vous avez découvert un nouveau service qui vous permet d’ajouter du texte sur la photo de votre choix, le tout très simplement et rapidement. N’hésitez pas à partager avec nous et nos lecteurs d’autres logiciel permettant d’ajouter une zone de texte en commentaire de cet article !
10commentaires
 eshop
eshop



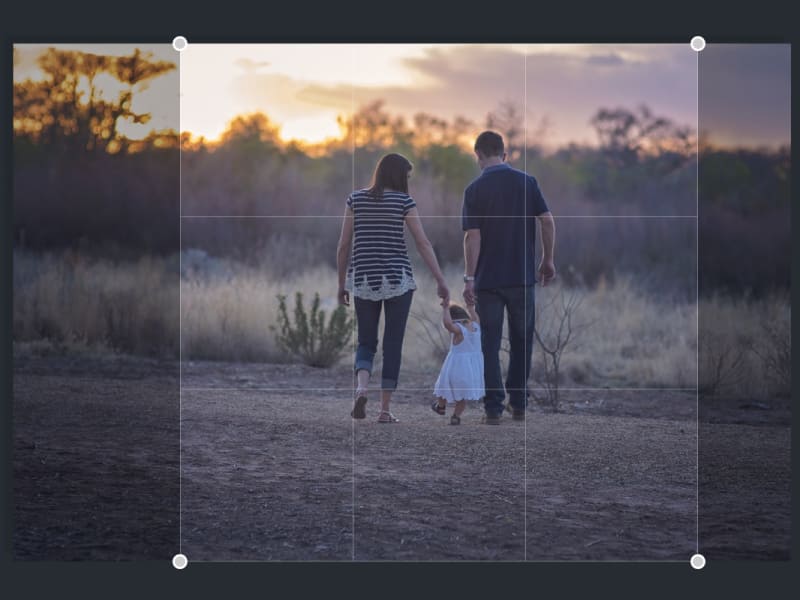

Mohamed 8.01.2020
Merci infiniment pour votre gentillesse
Cet article riche de bonnes informations m’a suffisemment renseigné
Amz 8.04.2020
comment modifier ou corriger un texte sur une photo ?
chritian 23.04.2021
bonjour
sais la première fois que j’écrit un livre photo
sur les oiseaux
merci
christian
noemiehacquin 26.04.2021
Bonjour Christian, merci pour votre confiance de la part de toute l’équipe Photoweb ! A bientôt, Noémie
GUY 1.01.2023
GENEVIEVE et GUY MOINE
VOUS PRESENTE LEURS
MEILLEURS VOEUX POUR
2023
yves 27.01.2023
Bonjour, votre page est très claire mais j’ai tenté d’écrire sur 3 photos à titre d’essai et aucun emplacement d’écriture n’apparaît……et pourtant je pense avoir parfaitement compris.
Question: l’écriture fait elle partie d’une version payante car j’ai tenté d’autres essais sur cadrage, essais divers et çà marche…..Cordialement
queenie 29.01.2023
Moi aussi j’ai tenté d’écrire un texte sur une photo mais pas de zone de texte qui apparait même après avoir cliqué sur T+.
Il semble y avoir un petit bug ou bien la version gratuite ne permet pas de le faire…
Yvan Bernard 10.02.2023
Yvan Bernard
martine 28.12.2024
Lorsque j’utilise votre site pour imprimer un texte sur une photo, je ne peux pas imprimer le texte . Toutes les autres fonctions fonctionnent sauf celle là.
Que faire ? pouvez-vous m’aider ?
Lola 3.01.2025
Bonjour Martine,
Toutes mes excuses pour cette réponse tardive.
Lorsque vous souhaitez ajouter du texte sur une photo, vous devez le faire en amont via un logiciel qui vous le permet comme l’explique cet article.
Ensuite, votre photo qui sera un montage avec le texte déjà inséré devra être téléchargée sur Photoweb.
Vous pouvez aussi utiliser un autre logiciel comme paint ou autre outil de ce type.
Nos conseillers sont disponibles via la rubrique « contactez-nous » pour vous aider également et en direct. Lola