Comment créer un album photo ?


Vous souhaitez créer un album photo pour retracer les souvenirs de moments privilégiés avec vos proches : vacances, événements familiaux ou entre amis, fêtes d’anniversaire… Chaque instant mérite d’être immortalisé au moyen de la photo. Cependant, il ne suffit pas de garder vos prises sur tous vos appareils, car on est jamais à l’abri d’un crash informatique ! Faites alors un album photo pour conserver une trace palpable de vos plus beaux souvenirs. Mais comment s’y prendre ? Comment créer un album photo ? Voici un tuto sur l’outil en ligne proposé par Photoweb.
En bref, les étapes pour créer un album photo sont les suivantes :
- Le support : choisir son album photo
- Le thème : définir l’univers visuel de l’album photo
- La mise en page : personnaliser son album photo
- La validation : relire son album photo avant finalisation
- La finalisation : choisir les finitions et passer commande
1. Choisir le support pour son album photo
Rendez-vous sur la page de présentation des livres photo sur le site Photoweb.fr : https://www.photoweb.fr/livre-photo/listing
Choisissez le support de votre album photo en vous utilisant les filtres qui vous sont proposés : taille, format, type de couverture, type de papier, etc.
A vous de sélectionner le type de livre photo qui vous ressemble le plus, en fonction des particularités de chaque support. Cliquez sur « Je créé mon livre photo » une fois sur la fiche produit.
2. Définir l’univers visuel de l’album photo
Dans notre exemple nous avons choisi le livre photo « Elégance Bébé ».
Choisissez à présent l’univers qui selon vous collera le mieux à vos clichés.
Utilisez la liste déroulante en haut à gauche de votre écran pour laisser apparaître les différents designs : famille, fête, mariage/amour, livre souvenirs, bébé enfant, etc. Validez ensuite en cliquant sur le bouton en haut à droite de l’écran « Choisir ce thème et commencer le livre ».
Si vous n’arrivez pas à vous décider, cliquez sur « Choisir le thème plus tard ».
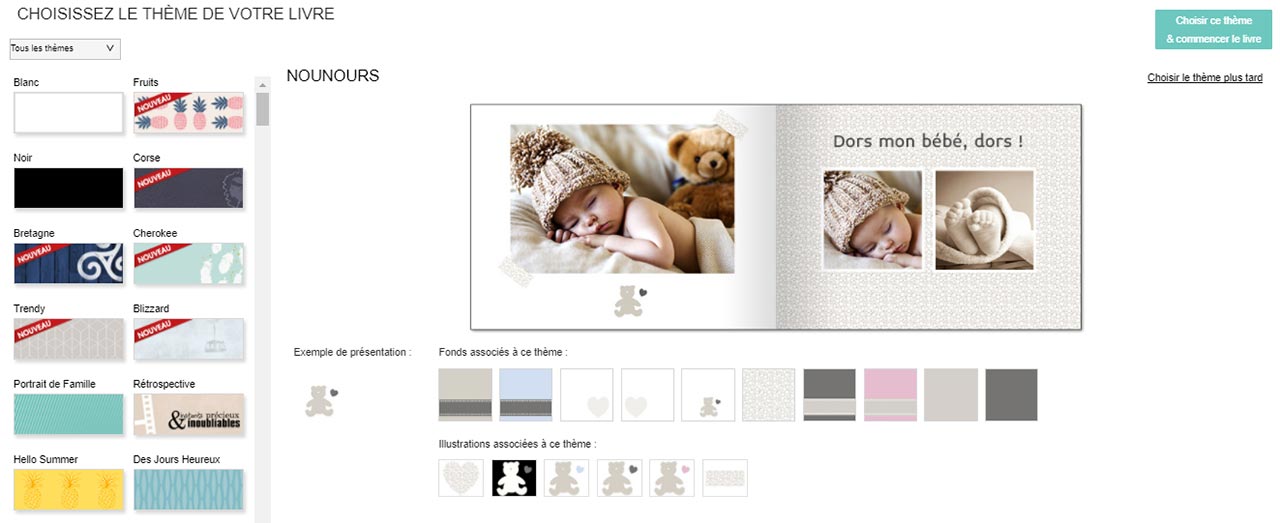
3. Personnaliser et mettre en page son album photo
Voici l’étape tant attendue, celle qui révélera votre créativité.
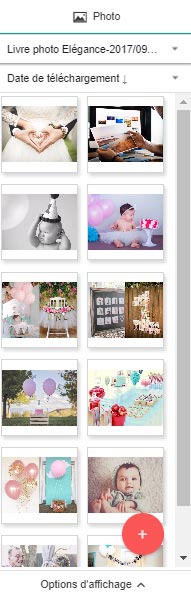
Photo
Le menu tout à droite du logiciel d’aide à la création de votre album sert à importer vos photos. C’est la première étape à faire pour plus de simplicité avant de débuter toute mise en page. Des albums par défaut seront créés à la date du jour. Sinon vous pourrez gérer vos albums dans votre espace personnel et si besoin en créer avant toute nouvelle création d'un album photo.
Mettre les bonnes photos sur les bonnes pages
Nous vous conseillons de commencer votre mise en page par la « Vue globale » (écran ci-dessous). Cette vue vous permettra de glisser toutes vos photos sur les pages où vous souhaitez qu'elles apparaissent.
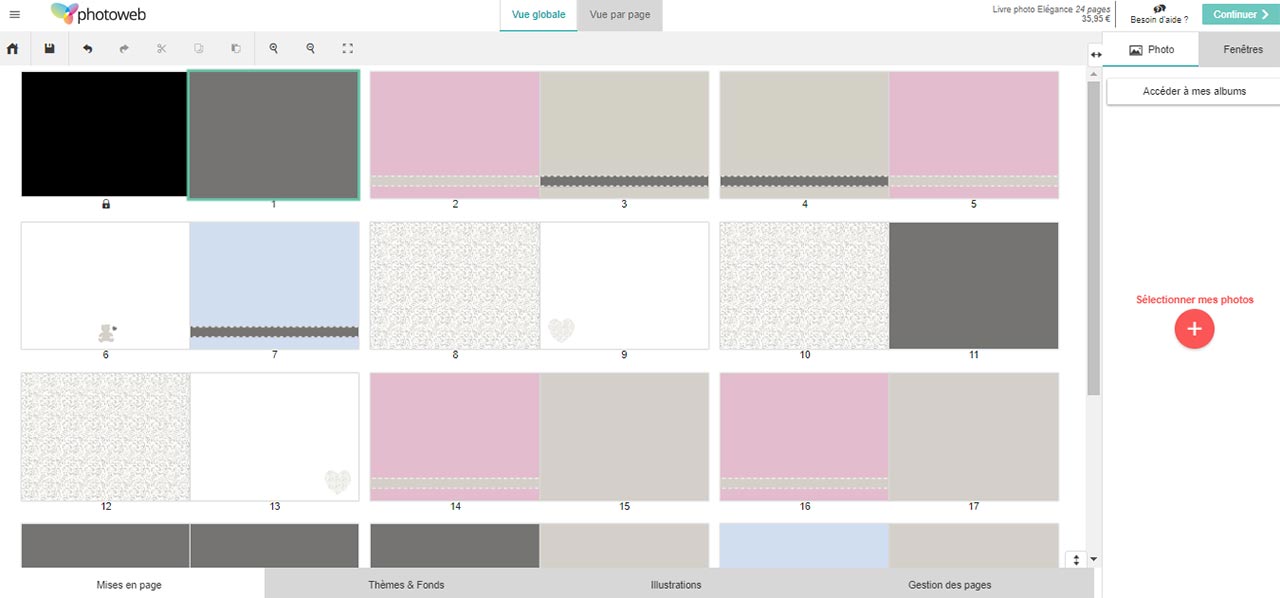
Personnaliser votre mise en page
Une fois toutes vos photos placées, vous pouvez accéder à la « Vue par page » :
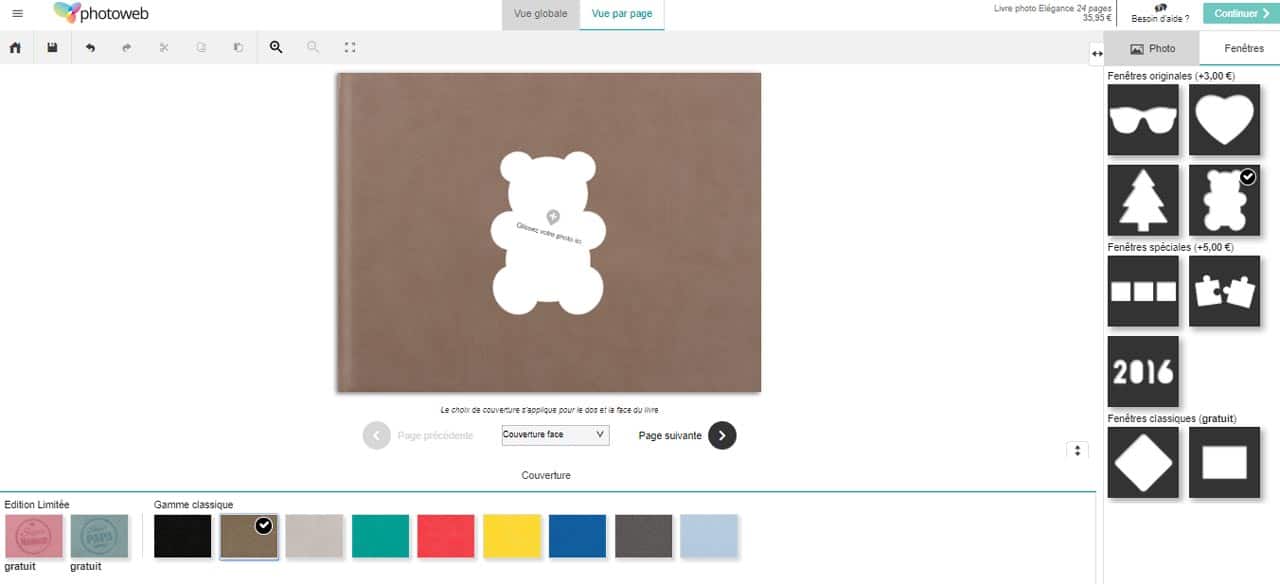
Il est donc temps pour vous de personnaliser à votre guise les différents élément qui composeront votre album photo, à savoir : la couverture, la mise en page, les fonds, les photos, le texte et les illustrations.
Suivez le logiciel d’aide à la création, il est simple d’utilisation et a été fait pour vous simplifier la tâche.
Voici une brève présentation des fonctionnalités disponibles pour personnaliser votre album photo. Vous les trouverez dans le menu tout à droite ou en bas de page.
Mises en page
Vous pouvez via cet onglet définir l’agencement de vos pages au niveau des photos. Il s’agit en fait de grilles qui vous permettent de décider si vous souhaitez disposez vos photos dans un sens plutôt qu’un autre. Ca marche aussi pour le nombre de photos par page.
Il est possible d’utiliser le bouton « Aléatoire » pour aposer à chaque page une grille au hasard. Ceci est très utile si vous souhaitez gagner du temps ou que vous n’êtes pas très inspiré.

Thèmes & Fonds
Choisissez via ce menu les fonds de vos pages en fonction ou non du thème initialement choisi. Vous êtes libre d’adopter ou non une certaine homogéinité aux pages de votre livre photo. Dans la liste déroulante, « Les fonds de mon livre » sont ceux liés au thème que vous avez choisi. Le reste concerne les autres thèmes proposés par Photoweb.

Illustrations
Pour les illustrations c’est le même fonctionnement que pour les thèmes & fonds. Certains « stickers » sont liés au thème initial, gérables depuis « Les illustrations de mon thème » dans la liste déroulante, mais vous avez aussi la possibilité d’ajouter d’autres univers à votre livre photo.

Texte
Comme son nom l’indique, ce menu est prévu pour ajouter des zones de texte supplémentaires si la disposition actuelle ne le permet pas.
Gestion des pages
Gérez depuis cette fonctionnalité le nombre de pages souhaitées dans votre livre photo. Vous pouvez donc en ajouter, en supprimer… Puis les ordonner et créer des pages « panoramiques » c’est-à-dire deux pages qui communiquent l’une avec l’autre.

Une fois votre album photo terminé, cliquez sur le bouton vert « Continuer » en haut à droite de l’interface de création.
4. Relire son album photo avant de le finaliser
Votre album photo est fin prêt (ou presque) à être finalisé. Parcourrez les pages de votre livre avec les flèches et vérifiez que tout est comme vous l’aviez souhaité. Attention aussi aux fautes, que ce soit des erreurs de frappe ou d’orthographe, ça arrive ! Cliquez ensuite sur le bouton vert en haut à droite de votre écran « Choisir mes options ».
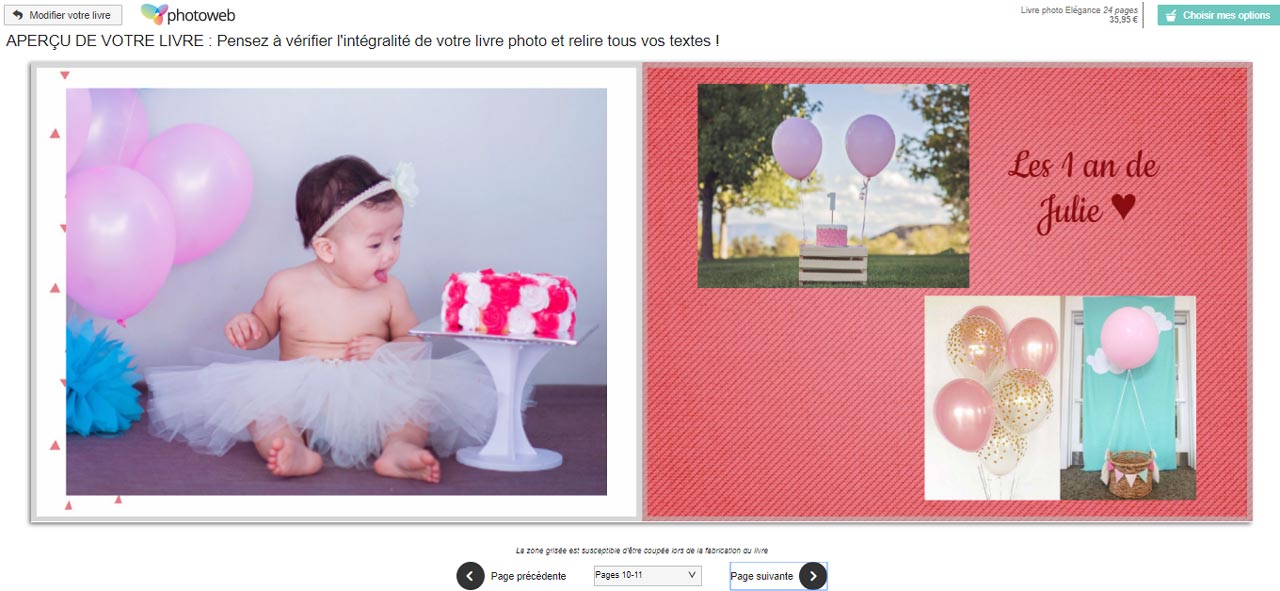
5. Choisir les finitions de son album photo et passer commande
Il est question dans cette étape des options de finition. Selon l’album photo choisi, vous aurez la possibilité de jouer sur les effets de la couverture ou des pages. Ex : couverture mate, brillante ou vernis sélectif, pages vernis ou non vernis. Certaines options seront gratuites, d’autres feront l’objet d’un petit coût supplémentaire. A vous de voir !
C’est fini, vous pouvez commander grâce au bouton vert en haut à droite. Suivez les étapes jusqu’au paiement et le tour est joué !
1.2.3. imprimez !
25commentaires
 eshop
eshop






chantal 26.04.2020
Je ne sais pas comment procéder pour faire mon album avec firefoxe car actuellement il est impossible de le faire avec google, il est impossible d’enregistrer ses photos, les modifications faites ne sont pas enregistrées. J’avais fait un album, il était bien, je l’ai envoyé. Quand je suis allée sur le site avec google, les photos étaient toutes à l’envers. Je n’arrive pas à utiliser firefoxe qu’il me semble avoir installé.
Merci de bien vouloir m’apporter votre aide.
Salutations
noemiehacquin 5.05.2020
Bonjour Chantal, je suis désolée de lire que vous avez rencontré ce bug. Celui-ci est désormais résolu par nos équipes techniques ! Ce bug était lié au fait que les navigateurs internet avaient réalisé une mise à jour : celle-ci a eu des effets de bord négatifs. Nous en sommes navrés, et comprenons la gêne occasionnée. Je vous invite à bien vous reconnecter et à vérifier que le rendu vous convient, et dans le cas contraire à effectuer les modifications souhaitées. Celles-ci seront bien sauvegardées lorsque vous cliquerez sur la petite disquette en haut à gauche dans l’interface de création. Bonne journée, Noémie.
Denise 11.07.2020
je truve bien le livre impossible de l ouvrir pour continuer
noemiehacquin 20.07.2020
Bonjour Denise, merci pour votre message. Afin de pouvoir vous aider, je vous invite à contacter nos conseillers clients par téléphone, chat ou mail en cliquant ici
https://www.photoweb.fr/espace_contact/espace-contact.asp. Bonne journée, Noémie.
Sylviane 26.01.2021
Je ne sais pas comment déplacer une illustration sur la page des photos. Elle va systématiquement au centre. Comment la positionner au bon endroit ?
Merci.
noemiehacquin 28.01.2021
Bonjour Sylviane,
Je suis désolée de lire vos difficultés. Afin de déplacer facilement vos illustrations, je vous conseille de travailler en mode « vue par page ». Ce bouton se trouve en haut au milieu de la page de création. Il vous permettra d’accéder à toutes les options de mise en page. Vous pourrez effectuer un simple clic gauche sur cette illustration pour la sélectionner, puis la faire glisser à l’emplacement de votre choix. S’il est plus simple pour vous d’être guidée en direct, vous pouvez prendre contact avec nos conseillers par Chat ou téléphone.
Belle journée,
Noémie
yves gaspard 11.03.2021
Bonjour,
Il me faudra plusieurs jours pour confectionner un album. Comment conserver les travaux en cours et où retrouver l’album pour poursuivre sa rédaction ?
noemiehacquin 15.03.2021
Bonjour Yves,
Je vous remercie d’avoir sélectionné notre site pour créer vos souvenirs.
Vous disposez d’un icône sous forme d’une disquette dans la page de création. Il vous permet de sauvegarder votre travail, puis de le quitter à l’aide de l’icône de la petite maison.
La création est ainsi sauvegardée dans vos créations en cours pour une durée de 60 jours. Une simple connexion à votre compte Photoweb permettra de réinitialiser le délai de sauvegarde à 60 jours à nouveau.
Lors de votre prochaine connexion, il suffira de vous rendre dans les créations en cours directement, puis de cliquer sur le bouton « modifier » pour continuer la mise en page de votre album.
Bien à vous, Noémie
Anne 22.04.2021
Bonjour
j’aimerai pouvoir mettre des photos en forme differentes, comment puis je faire ?
noemiehacquin 26.04.2021
Bonjour Anne,
Je vous remercie pour l’intérêt que vous nous portez.
À ce jour, nous ne proposons pas la fonction d’appliquer une forme à vos photos, je regrette.
Toutefois, je prends note de votre intérêt pour cette option et je vais en informer le service dédié.
Bien à vous,
Noémie
Muguette 26.11.2021
Lorsque je mets une image sur une page et que je veux l’enlever pour en mettre une autre je ne sais comment faire même si j’essaie de la glisser à nouveau là d’où je l’avais prise
Noémie 29.11.2021
Bonjour Muguette,
Je vous remercie d’avoir sélectionné Photoweb pour créer vos produits personnalisés.
Je vous conseille dans un premier temps de bien vous placer en « vue par page ». Vous pourrez ensuite cliquer sur la photo que vous souhaitez retirer de la page du livre pour qu’elle soit sélectionnée, puis sur le bouton « retirer la photo » qui se trouvera en bas de page. La photo sera bien entendu toujours disponible dans la bibliothèque de droite pour l’utiliser à nouveau.
Le service client reste disponible pour toute aide complémentaire via la rubrique « contactez-nous ».
Bien à vous.
Elie 11.12.2021
bonjour j’ai une photo qui m’est signalée comme de qualité insuffisante.
comment faire pour la retirer des photos transférées? merci
Noémie 14.12.2021
Bonjour Elie,
Je vous remercie d’avoir sélectionné Photoweb pour développer vos souvenirs.
Dans le cas où une photo est de qualité insuffisante, vous pouvez l’utiliser tout de même dans une taille pas trop grande si elle vous tient à cœur (elle sera imprimée)
Si vous l’avez placé sur votre produit et que vous désirez la retirer, je vous invite à vous placer en « vue par page » puis à cliquer sur cette photo placée sur votre page. Vous disposerez en bas de page du bouton « retirer la photo ».
Pour toute aide complémentaire, nos conseillers sont joignables via la rubrique « contactez-nous ».
Bien à vous.
Philippe 2.11.2022
Bonjour. Comment faire pour montrer son album photo à un ami, avant de le commander ? En lui envoyant un lien qui lui permet de le visualiser ?
Merci
Dominique 9.03.2023
J’ai 450 photos à mettre en page sur plusieurs album je suppose. Quelle taille doivent elles avoir pour en mettre au moins 6 par page. Combien d’album me faudra t’il et le coût avant de me lancer
. Merci pour votre reponse
Noémie 14.03.2023
Bonjour Dominique,
Je vous remercie pour l’intérêt que vous nous portez.
Tous nos livres sont personnalisables et disposent de 24 à 100 pages (exceptés pour le livre ouverture à plat 68 pages, et le luxe ouverture à plat 72 pages). Vous aurez le choix de la mise en page et donc de la quantité de photos par page.
Avec 450 photos, je pense que vous pouvez créer un seul livre d’environ 75 pages si vous mettez 6 photos par page.
Vous pouvez bien entendu réaliser deux livres si vous préférez qu’ils ne soient pas trop épais.
Pour tout autre conseil, le service client est totalement disponible pour vous via la rubrique « contactez-nous », profitez-en.
Bien à vous
susan 25.11.2023
Bonjour,
J’ai créé un album de 100 pages sur l’app MyPhotoweb. Il est terminé mais il est impossible de passer de l’étape « brouillon » au « panier ». A chaque fois que je clique sur le bouton « Ajouter au panier » depuis le brouillon, j’ai un message, »votre panier est vide. Sélectionnez un produit ». Comment récupérer mon album qui a pris ine journée de réalisation ?
Merci pour votre aide!
Lola 27.11.2023
Bonjour Susan,
Je suis désolée de ce blocage que vous rencontrez.
Notre service client est totalement disponible pour vous aider et votre demande par e-mail est en cours de traitement.
Vous allez recevoir une réponse de la part d’un conseiller.
Bien à vous, Lola.
ALINE 14.04.2024
Bonjour,
Comment faire pour mettre un photo de groupe sur deux pages?
Merci par avance pour votre aide,
Lola 15.04.2024
Bonjour Aline,
Je vous remercie d’utiliser Photoweb pour réaliser votre livre photo. 🙂
Pour mettre une photo sur 2 pages, je vous invite à ouvrir votre création puis à vous placer en » vue par page « . Vous pourrez ensuite cliquer sur la rubrique » mises en page » et utiliser la fonction » transformer en panoramique « .
Pour toute aide complémentaire, nos conseillers sont totalement disponibles via la rubrique contactez-nous.
Belle journée, Lola
serge 27.10.2024
Bonjour
j’ai choisi un album ouverture à plat et je voudrais positionner une photo à cheval sur les 2 pages, comment faire ?
merci
Lola 28.10.2024
Bonjour Serge,
Je vous remercie d’utiliser Photoweb pour réaliser votre livre personnalisé.
Afin de mettre votre photo sur deux pages, je vous invite à cliquer sur la rubrique » mise en page » puis sur » transformer en panoramique « .
Pour toute autre précision ou aide complémentaire plus rapide, vous pouvez joindre nos conseillers via la rubrique « contactez-nous ». Lola
Martine 15.01.2025
Bonjour est il possible de créer un album sur un iPad et de le reprendre pour mise en page sur un pc
Lola 16.01.2025
Bonjour Martine,
Je vous remercie de l’intérêt que vous nous portez.
Il est en effet possible de débuter un livre depuis votre iPad et de le continuer sur PC. Attention toutefois, vous devez bien créer via le site internet et non l’application mobile.
Si votre projet vous prendre un peu de temps, je vous conseille de commencer la création sur le nouveau site directement, qui changera au 27/01 : https://beta.photoweb.fr/
Pour toute aide complémentaire, nos conseillers sont totalement disponibles via la rubrique « contactez-nous ». Lola